How to Set Up the Instagram Feed Plugin
Instagram is one of the most popular social media platforms. For a business or website, Instagram can be a powerful tool to share images that communicate your brand and its mission to your audience. In order to grow your Instagram following, you can install the Instagram Feed Plugin so that you can display your Instagram feed directly on your site. Once installed, activated and set up, you can embed the shortcodes on your sidebar, footer, or within blog posts.
Setting up the Instagram Plugin
Step 1: Install “Instagram Feed” Plugin and Activate It
Step 2: Click the “Log in and get my Access Token and User ID” button
Step 3: Login to Instagram
Step 4: Copy access token and user Id in the area provided
Step 5: Turn off header and load more button
Step 6: Change the button background to match your brand
Step 7: Click display your feed and choose a shortcode
Step 8: Paste Shortcode in a text widget in your sidebar or footer
Understanding Shortcodes
Use these shortcodes below to display your layout. Keep in mind you must keep the brackets [ ] around the shortcode in order for it to display properly.
instagram-feed – This code will simply show your Instagram feed within the widget and then adopt the settings you have specifically set in the Instagram Feed settings.
[instagram-feed]instagram-feed num=5 cols=5 – This will display 5 images total (designated after num) and in 5 columns (designated after cols). You can tweak these numbers to whatever you’d like.[instagram-feed num=5 cols=5]




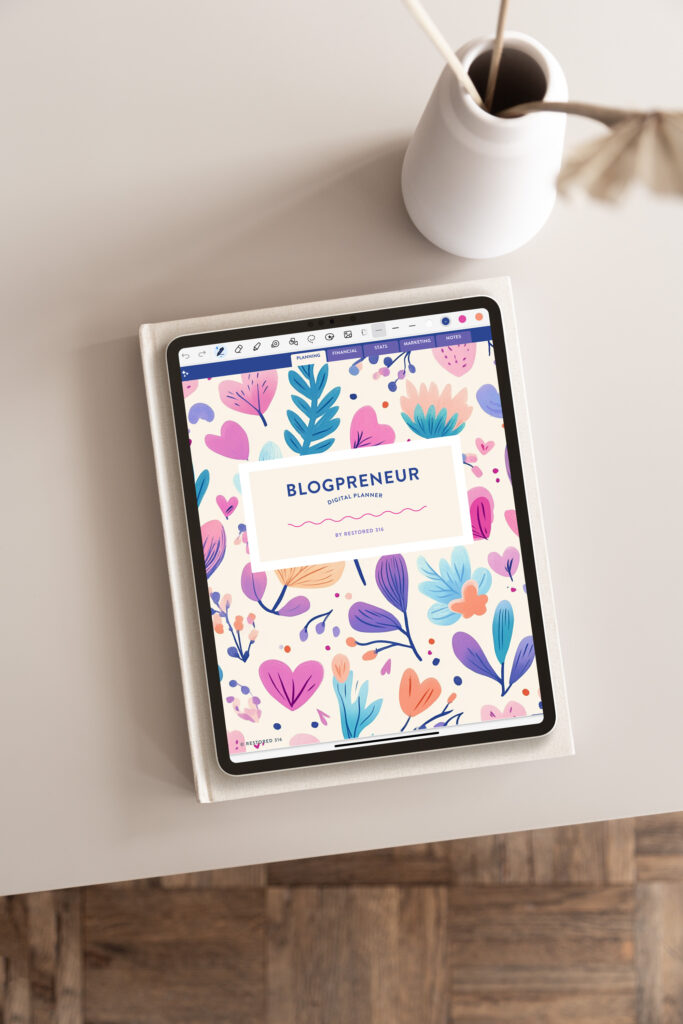
This was very helpful! Thank you! I was now able to add the IG feed onto my website! and I have wanted to do it for a while 🙂
Great! So glad this was helpful!
how do you set up a instagram feed with just one row and 6 photos?
Hi Amber,
See this tutorial: https://docs.restored316.com/article/126-instagram-feed
You’ll set the shortcode to [instagram-feed num=6 cols=6]
Hope that helps!