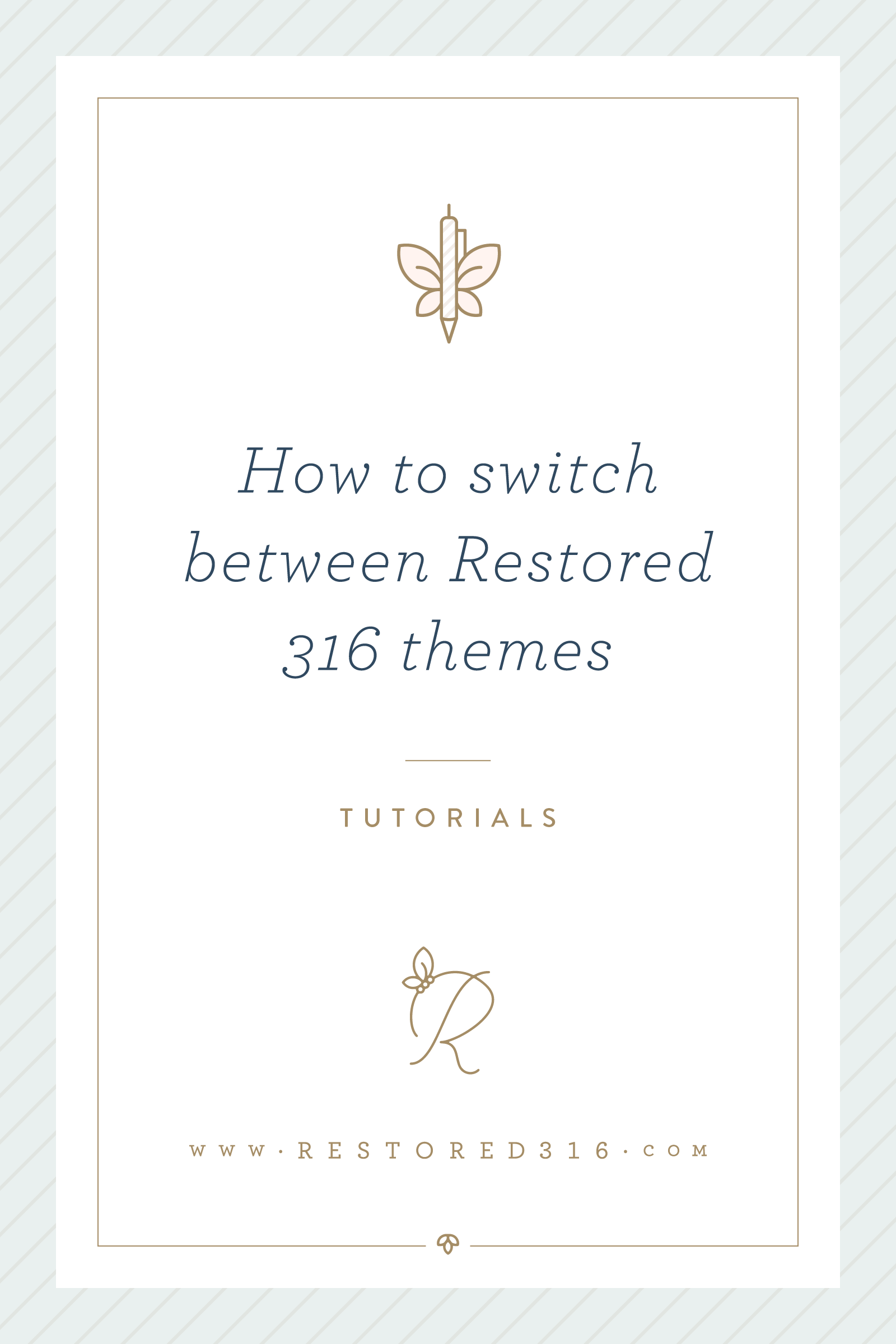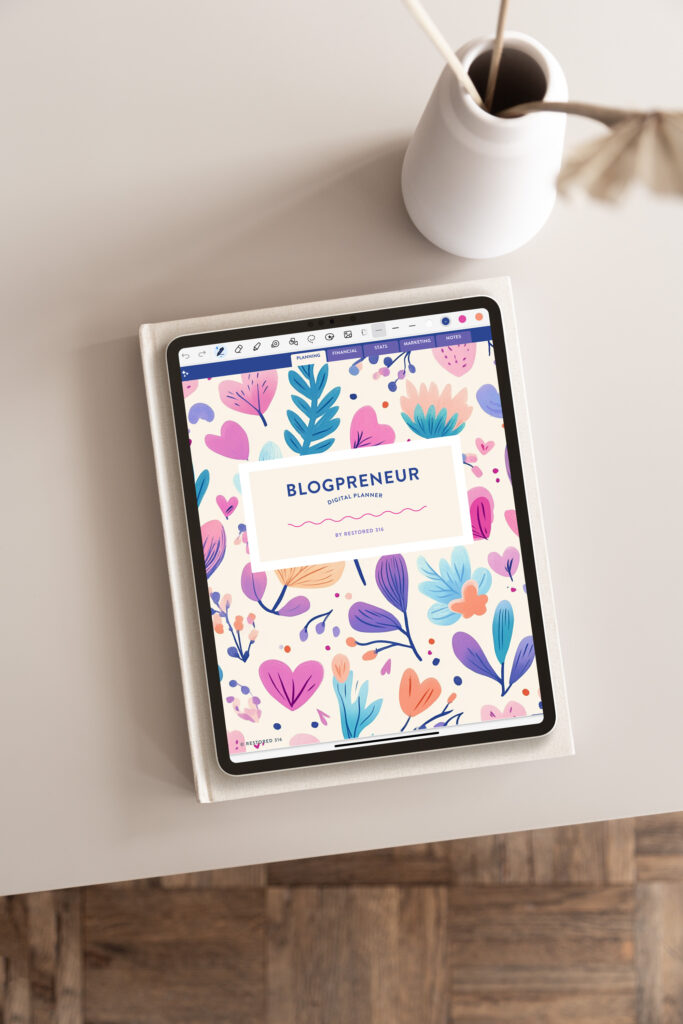How to switch between Restored 316 Genesis child themes
You have a current Restored 316 theme on your site, but a new theme has just launched that you adore and you have to have it but you’re unsure of the process from moving from one theme to another. Friend you are not alone! We get this email so very often. The short answer to this question, is it’s actually very very easy. The long answer will follow in this post.
First, if you’re already using one of our themes, then you already have the Genesis Framework installed and you have featured images set for your pages and posts like you should. So this part is already done and out of the way. So when we flip to a new theme, these things will remain.
The biggest differences we will have when switching between themes is:
- Placement of the widgets
- Positioning of the navigation menu(s)
- Featured Image Sizes
- Size of the logo space
I’m going to show you in this video how I go through the steps of switching from one Restored 316 theme to another.
Placement of the Widgets
What I typically do is go through and delete all the widgets except for the ones I absolutely have to keep because they have code or something in them that needs to be saved. This gives me a clean slate to work with before I import all the widgets from the demo site of the theme I’m switching to.
Once I delete all the widgets, I go through the process of importing the sample widgets so I can at least get the widgets into their correct positions.
After I import the widgets, I’ll go back through and make sure that all the widgets are set to the pages that I want them to go to, and that all those pages have featured images set for them and aren’t leaving empty spaces on my home page.
I didn’t show this in the video, but I’ll also go through all the widgets in every single widget space to make sure there aren’t any duplicated things from our import, or to delete some of the demo content that we imported as well.
Positioning of the Navigation Menu
Every theme is set a bit differently on the navigation menus, so I’ll navigate to Appearance>Menus and make sure that all my navigation’s are set in the placements that I want them for the new theme. You can see your theme documentation for specifics on what menu goes where in your new theme.
Featured Image Sizes
With every new theme that you switch to, the featured image sizes will be slightly different. In order to get the images to fit into all our spaces like the demo, we need to run the Regenerate Thumbnails plugin.
If you have a LOT of images on your site, this process could take a few hours to complete. I always recommend that you hit the button in the evening and just leave your computer on and let it run. This page has to stay up the entire time for it to complete, so be sure you don’t X out of it until it completes.
Size of the Logo Space
Just like the featured images, the size of the logo space will be different depending on the theme you’re switching to. You can see the new logo dimensions for your theme in the theme documentation for your specific theme.
You can use a photo editing software like Canva, PicMonkey, or Photoshop to fit your logo into the space that will fit your specific theme. If you’re finding your logo hard to fit into that space, you can see this tutorial for how to resize your logo.

Find this article helpful? Share it with others: