How to add Google Analytics to your site using the Genesis Framework
Ever want to know how much traffic your site is getting? The pages that are generating the most traffic? Your demographics.. and so much more?! Google Analytics is a really great tool for all this information! I highly recommend signing up for a free account and then installing the tracking code on your site to get an accurate picture of your stats.
Why have Google Analytics?
Firstly, if you ever want to place ads on your site, your sponsors will want to know the amount of traffic your site is generating to get an accurate picture of how much exposure they will be getting through your site. If you have ambitions to place ads on your site, now is the time to add Google Analytics to your site because it will take some time to get a few months assessment of your average traffic and growth.
Secondly, it’s a really great way to see what posts or products are the most popular. This gives you a better idea of what your readers are wanting to read, or what your buyers are wanting to buy. This helps you focus on what generates you interest and/or funds at the end of the day… and we all like to know our efforts are being fruitful.
How do I add Google Analytics to my site?
1. Sign up for a free Google Analytics account
If you already have a google login, you can use your existing login and have everything all in one place!
2. Get your tracking code to place on your site
Once you’re in to your Google Analytics account, you have to put a piece of code onto your site so it can actually start tracking. You’ll navigate to Admin and then the Tracking Info>Tracking Code option under the Property column.
![]()
Once there, you’ll see the box with your tracking code. Copy this code and move on to step 3.

3. Place the tracking code onto your site
Login to your WordPress dashboard and go to Genesis>Theme Settings. Scroll all the way down to the Header and Footer Scripts box. You’ll paste the tracking code from Step 2 into the wp_head box! Click save and you’re all set to go!
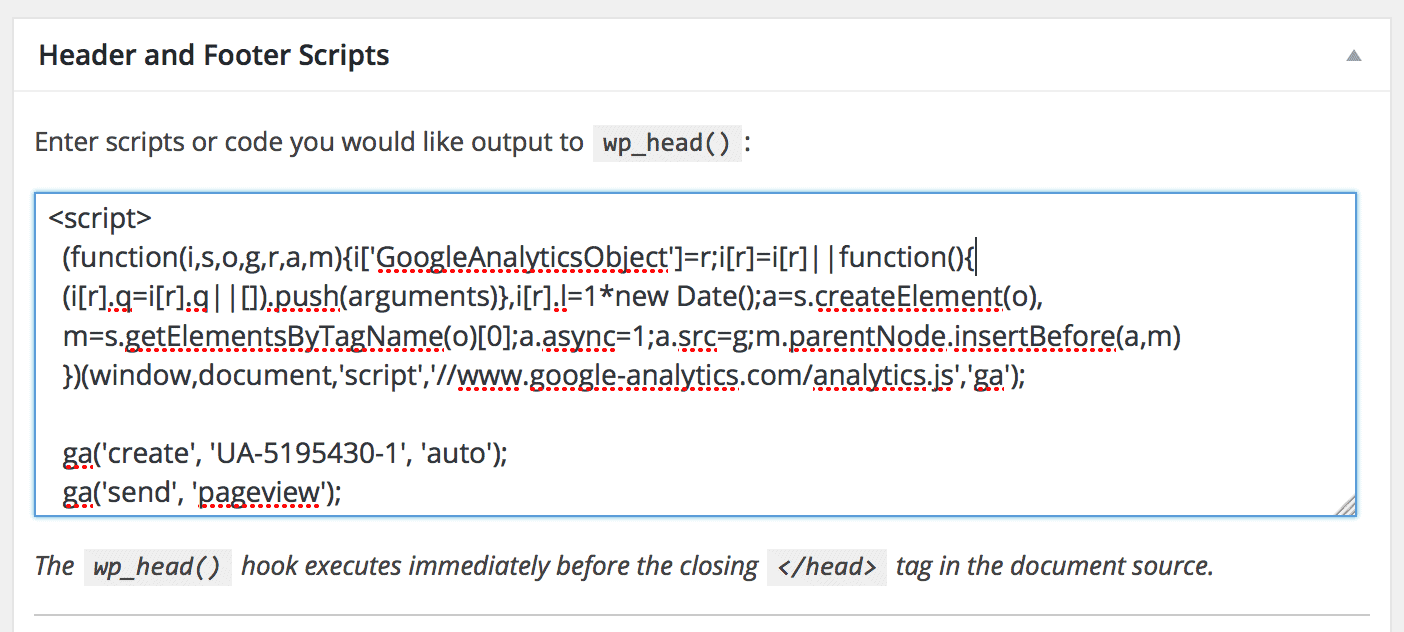
You’ll want to give it about 24 hours to generate some stats!
![]()
Find this article helpful? Share it with others
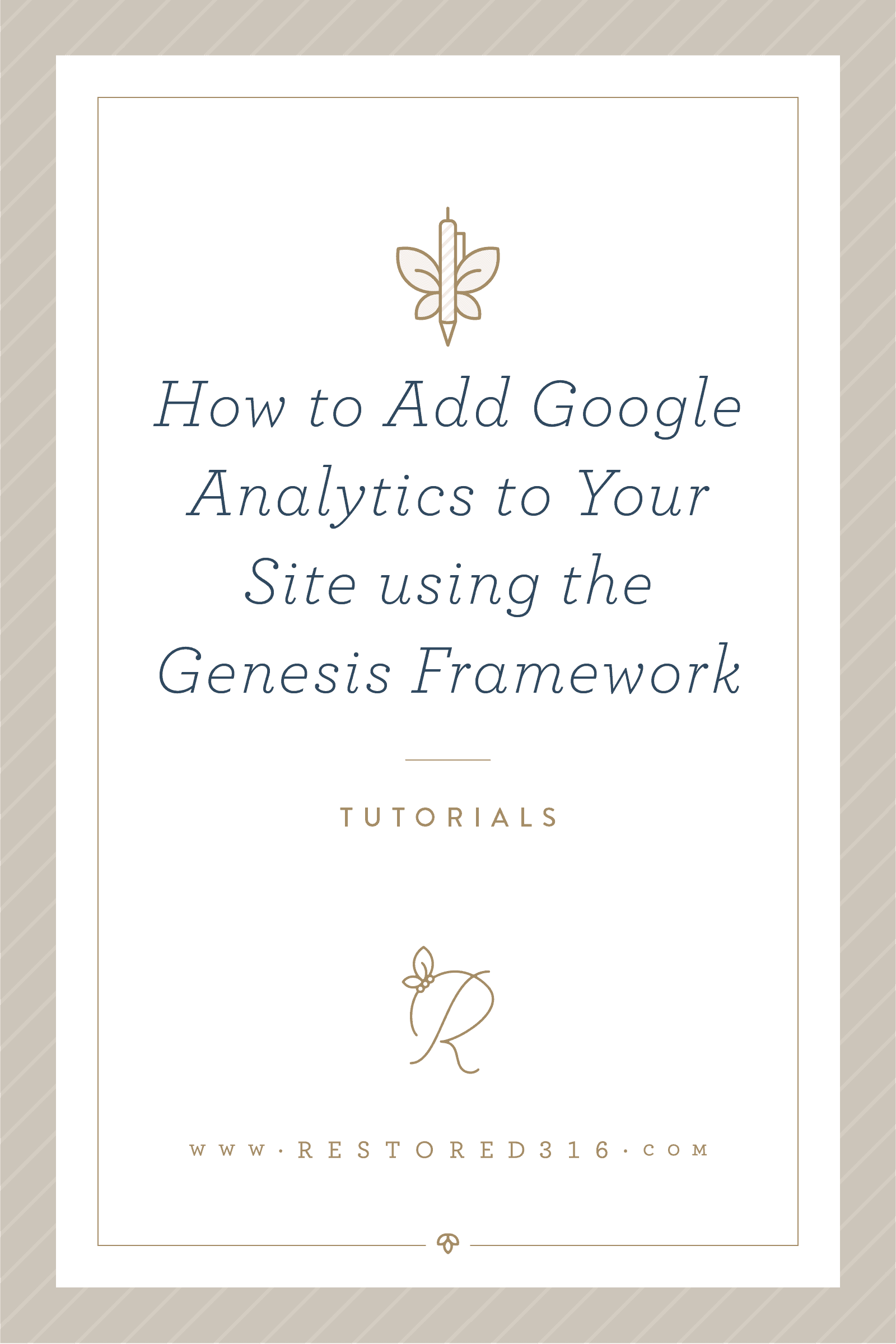





Thank You!!
Thank you!!!
Concise information on a lovely site! Thanks so much!
You’re so very welcome Jenelle!
Thanks, this was awesome… Just added it to a new site.
Thank you!!
Thanks, works like a charm
Thanks for the help!
You’re very welcome!
I’m just setting up my website and your posts have been of great help. Thanks!
Hi Eme,
You’re so very welcome! I’m thrilled they’ve been so helpful for you!
Thank you so much for this info, its awesome. Every time I was being th copy on to every page on your site I was thinking no way lol x
Hi Lauren,
this Setup & Suppor part is really great! This post make it very, very easy to add the Analytics!
Soon my site will go online! Just some more setups and the translations in more 3 languages!!! 😉
You and your Team make it fun to do all of this steps!
Thanks for this freat job!
Maggie
Thank you so much for your kind words Maggie! I’m so glad that are tutorials are helpful 🙂
So that’s where you put the code! Silly me.
Big thanks for making it so clear.
Simple, straight to the point. Thanks!
Great I have updated analytics tracking code into my site. Thanks !!
Thank you so much! Does this work on any wordpress site, or just Genesis Framework ones? Just wondering whether to share it with my friends who don’t use Genesis
Hi Cassandra,
This tutorial works specifically with Genesis sites.
Thank you, it worked!
Hi Lauren, I’m signing up for Google Analytics and it’s asking for an “Account name (Required)” – is this my URL/domain name or a username I choose?
Hi Elizabeth,
This tutorial should help you with this: https://support.google.com/analytics/answer/1102152?hl=en