How To Set up the Genesis Responsive Slider Plugin
Many of the Restored 316 themes offer the option of adding a slider to the homepage. The slider option allows you to display a variety of pages or posts in a rotating fashion front and center to allow viewers to get a better idea of what your site has to offer. Each slide is clickable and makes it easy for the viewer to get from the homepage to whichever page you’re showcasing.
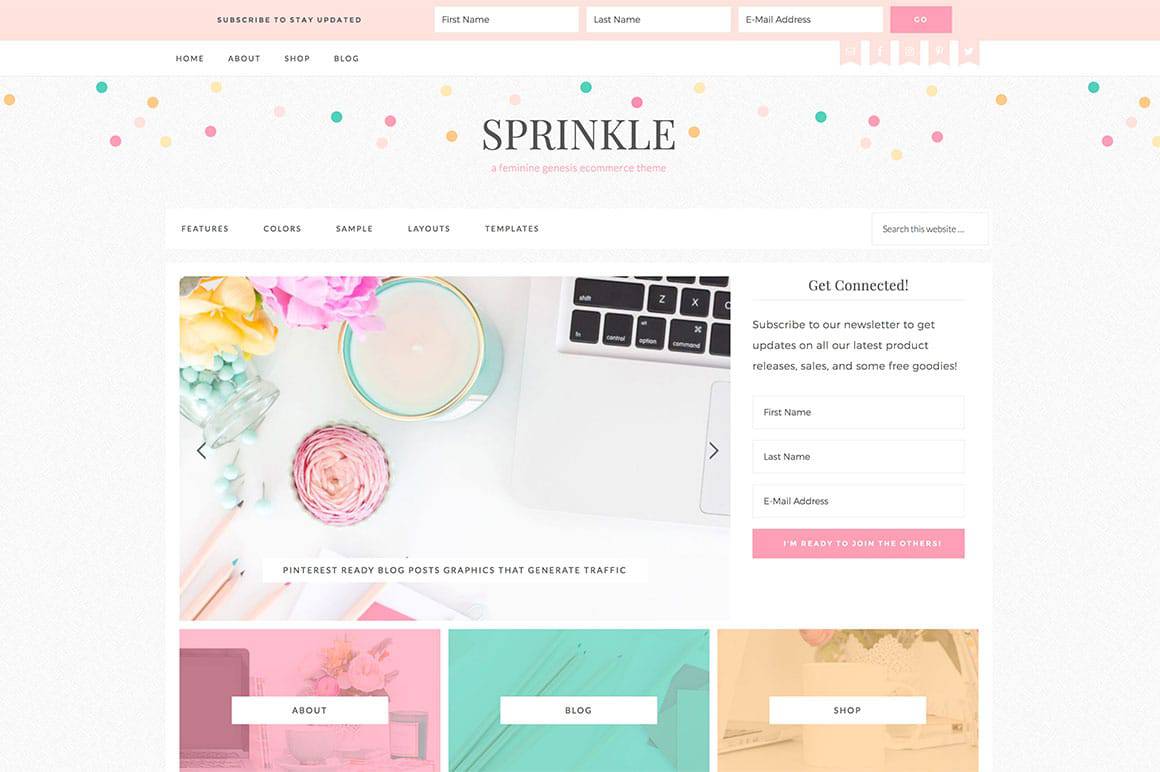
So, how do I add images to my slider?
The Genesis Slider works in two ways… you can either opt to have the slider display your most recent posts (choosing the number of posts to display yourself in the Slider Settings) OR you can hand choose which posts/pages to display on your own. Say you don’t want to showcase your most recent posts because you have those featured elsewhere on your site, but would rather direct viewers to more important pages on your site, like your ABOUT page or the link to where you sell your products.
First things first, you’ll want to make sure that you have downloaded and installed the Genesis Responsive Slider. This plugin ensures that your slider works properly when the site is viewed on a mobile device (which is imperative as ALL Restored 316 themes are now mobile responsive). Each theme has it’s own setup instructions for applying the appropriate dimensions for the theme you’ve selected (you can find those dimensions in the Setup and Support Section).
Next, you’ll want to either create the pages or posts you want to use or decide which of your existing content you want to include. When you’re doing this, you’ll have to make SURE that the post or page has a set Featured Image. If you aren’t sure how to do this, navigate to the ADD NEW POST or PAGE section to create a new one or navigate to where your existing content is and click EDIT.
Whether you’re adding new content or editing old content, the SET FEATURED IMAGE section is in the same place for both posts and pages.

You can then choose from images already in your WordPress Library or upload a new image. Once you’ve done that, click SAVE.
Adding your Chosen Posts or Pages to the Slider
One thing to keep in mind when you want to use specific posts or pages in your slider is that it has to be one or the other. You can’t display some posts and some pages in the slider. You will have to choose between the two.
If you are going to use posts, you’ll want to categorize the posts you want included in the slider so that they are together and easier for you to set apart specifically for the slider. To do this, you’ll want to navigate to ALL POSTS > CATEGORIES. From there, you’ll want to choose a name for this specific category.

Once you’ve created that category, you’ll just add/edit the posts you want to include and be sure that they are set to THIS specific category.
From there, you’ll need to make sure that your Slider recognizes that you want only THESE specific posts to be included in the Slider. Navigate back to the GENESIS > SLIDER SETTINGS area of your WordPress Dashboard. From there, you’ll choose the category you’ve designated to be your Slider Posts from the drop down menu and click SAVE.

Excluding your Slider Posts from your Blog
If you’ve created specific posts that you want to show up ONLY in your slider, you may want to remove those posts from your Blog Page. To do that and ensure that those posts are only visible if clicked on through the Slider, you’ll have to specify to leave out that category on your blog page. For this, you’ll need to grab your category ID. Simply navigate to your CATEGORIES again and click EDIT on the one that you want the Category ID for. Once you do, you’ll see the ID in the URL window.

Once you find it, navigate to your Genesis Theme Settings (GENESIS > THEME SETTINGS) and scroll all the way down to where you see BLOG PAGE TEMPLATE. Where it asks what category ID to exclude, you’ll place the category number of the specific category you’ve chosen. Then just click SAVE!

What if I don’t want my slides to be clickable? What if I just want to showcase the photo without linking the image anywhere?
That’s a great question, and one that gets asked often. Many times, someone just wants to showcase a bunch of beautiful images rather than trying to use the slider to promote posts without realizing how easy and quick it is to disable this function.
Okay, the plugin is installed and the dimensions are set, but the images are still clickable…
No problem! Navigate back to your slider settings through the GENESIS > SLIDER SETTINGS option in your WordPress dashboard. Once you’re there, you will see a section toward the bottom of the page that looks like this:

Simply check the box next to the DO NOT LINK SLIDER IMAGE box and hit save. This will disable your images from being clickable and instead give you that simple, rotating image slider.
Spread the word!
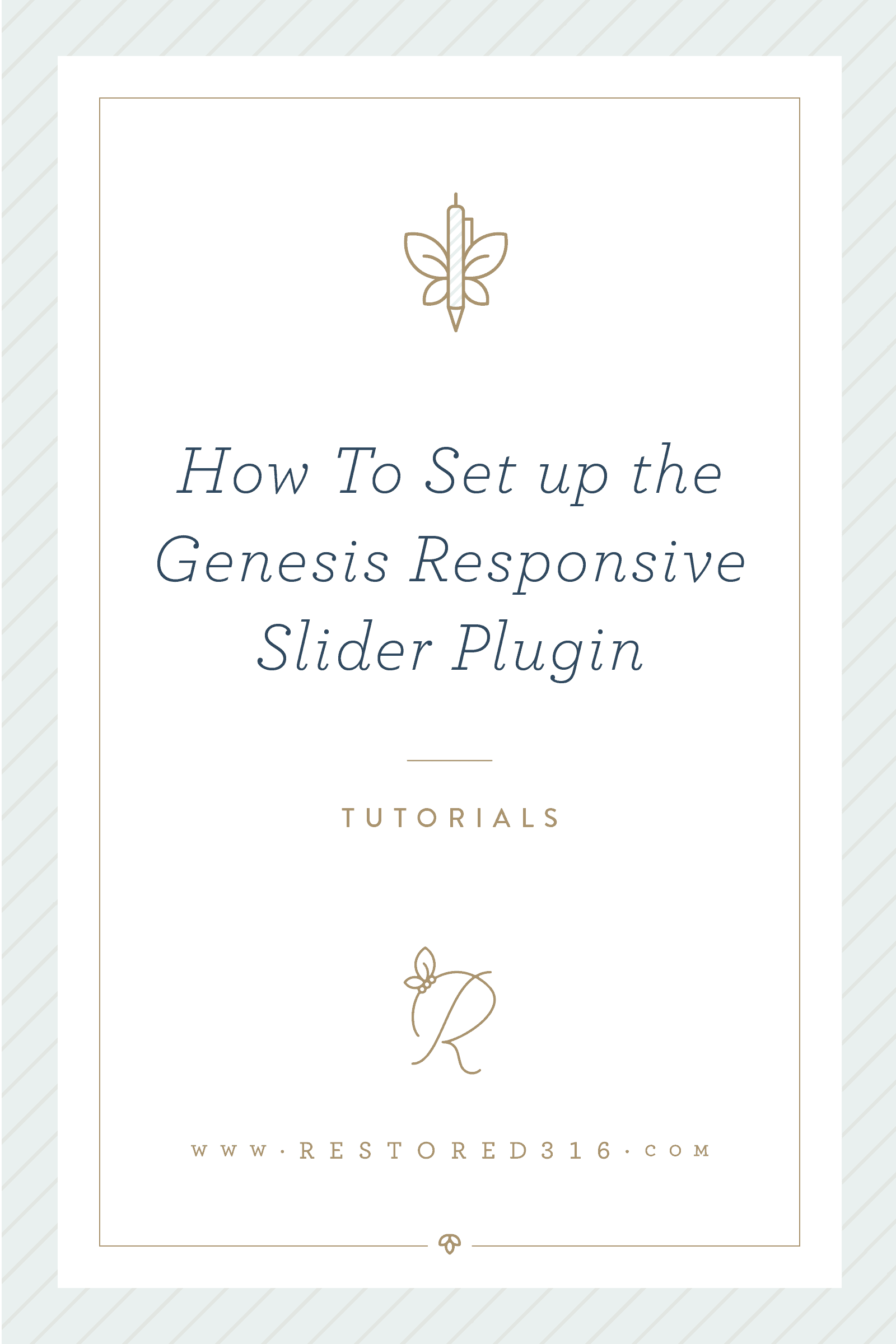




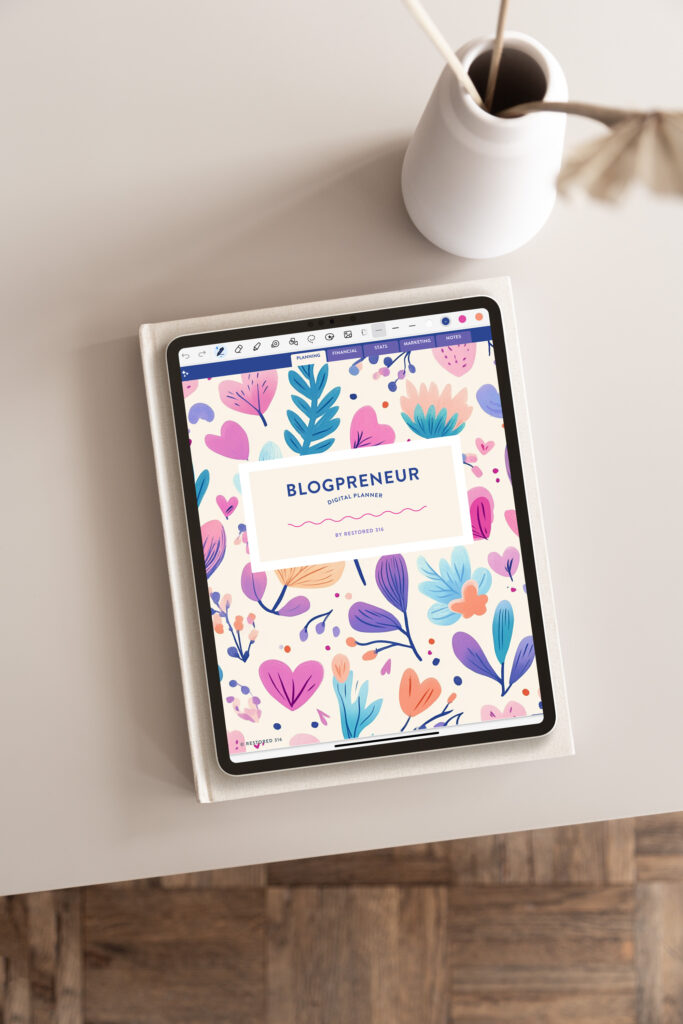
thank you so much for the in-detail explanation. Hope to read more tutorials from you.. Once again thumbs up for your commitment in writing and explaining these in detail. This way it helps to save a lot of time too..
Thank you!! We are happy to help out! We have some more tutorials coming up so stay tuned! 🙂
i’ve set up my slider but the images appear left justified. no matter how i size the images they appear off center. how can i fix this?
Hi Melissa,
Looks like the images you’ve uploaded aren’t quite big enough to fit the space. Try uploading them at 1050px wide to fit the entire slider. If you still need help feel free to submit a support ticket!
How do I slow the images down? They are moving too fast.
Love this tutorial! I like the idea of adding category for the Slider and selecting which posts to feature that way. Question – is there a way to exclude this category from showing on my home page’s Category list? It’s more for internal use, so if someone is searching by category, I wouldn’t want them to see that category listed.
Hello!
Is it possible to create clickable links to send people to pages that are NOT on your wordpress site? For example, my web store is under a different domain, but I want a slider image as a sort of “ad” for my store- and when people click, be taken to the store. Is this possible?
Hi Allison,
You CAN do this, but the Genesis Responsive Slider isn’t the best option to do it. I would suggest the Soliloquy Lite plugin 😉
I have the Tasteful theme.
The Genesis slider works by itself, but I am unable to click either the arrows or the little
circles to advance the slides.
Any suggestions?
Mark
Hi Mark,
It’s really hard to say without taking a closer peek. It sounds like it could be a plugin conflict though so you may rule that out. If you still can’t figure it out, come on over and submit a support ticket.
Hi,
I’m using the foodie pro theme and I’ve added the genesis responsive slider to my sidebar and have found there is a big gap underneath – I don’t know if this is to do with displaying post content or excerpts (although no writing is coming up)
I wanted to simply have the slider, no other content – but can’t get this gap to go away!
(Also my website is still under construction therefore can’t be viewed!)
Thanks!
Joanne
Hi Joanne! We appreciate you reaching out, however Foodie Pro isn’t one of our themes. Shay Bocks (https://shaybocks.com/) actually designed and created that theme, so I would suggest checking out her support resources! 🙂
Hello! This is really great information! Thanks for sharing it with us. I have a quick question…I would like to use pages for my Genesis Responsive slider, and I am wondering how I set up the category to do that. You did a wonderful job explaining how to do it if you want to use posts for the slider, but I am unsure how to proceed with posts. Any help you can provide would be really appreciated. Thanks! Serena
Hi Serena!
You can set the Genesis Responsive Slider to use pages instead of posts in the Slider Settings. You’d just include or exclude whatever pages you prefer!
Hi! Hopefully this is a super quick question! I’ve followed your excellent advice and my slider post has disappeared from my blog page (yay) but it’s still showing in the “latest from the blog” and in “featured articles”. Do you I need to post the category id somewhere as well? I’m using the darling theme.
Thanks so much!
Amy
Hi Amy,
We would need to see a link to your site to figured this one out. You might go ahead and submit a support ticket if you haven’t already.
Great tut Courtney, thanks…
Thanks for this tutorial, Courtney! I don\’t have one of your gorgeous designs, but it helped me set up my slider on my homepage anyway!! Thanks so much!
Oh yay!! Thank you Chelsea! I’m so glad that this was helpful for you! Please don’t ever hesitate to contact us if you have any questions!!
Hey! Lovely tut! Is there any way to have many pages directed to a single link? I want 2-3 images, all directing to my shop. Would that be possible?
What slider are you using? This can be done with the Soliloquy Lite slider. It allows you to upload images independently and then customize the link to them. Hope that helps!
I’m using the genesis responsive slider. Is Soliloquy a good plug in to use for this, specially with genesis?
Both of these slider plugins are fantastic. The Genesis Responsive Slider pulls the featured image from posts or pages, depending on how you have the settings setup. The Soliloquy slider allows you to upload images and links independently of the posts and pages. Hope that helps!
Hey! I am having trouble displaying content or an excerpt below the images in the slider. The words are on top of the image rather than at the bottom. I checked to make sure it was set to bottom/left and even tried to set it to top/right to see if it would reset itself. Any suggestions? Thanks!
Hi Lauren,
I just took a peek at your site and I’m seeing things correctly on my end. If you’re still having trouble though, you might want to go ahead and submit a ticket so we can look at the issue closer for you.
Such great information! Thank you. Question: I am purchasing one of your templates (Adorn), but find that I want to set different images than the featured image for each of my posts for when it appears in the slider. My feature images are all square images, and the slider for adorn isn’t exactly square…it’s more rectangular, which means the images (and subsequent text on the images) will crop. Is there a way I can select a different image for each post I want to appear in the slider? Or make the slider square? Thank you so much!!
Hi Jen,
Because of the layout of the Adorn theme, changing the slider size itself would throw off the design. You can, however, use the Soliloquy Slider for this space where you can upload completely separate images and have them link to the posts. See this article for more information: https://docs.restored316.com/article/150-adorn-slider.
Hope this helps!
Thanks for the Genesis Responsive Slider Plugin tutorial.