How to add an Instagram page to your website
One of our most popular features in our newer themes is the built-in Instagram Page Template. It’s the perfect landing page for directing your Instagram followers to, highlighting the information you want them to see based on your Instagram profile.
Our Sprinkle Pro and Anchored themes both have a built-in Instagram page template and it’s been on my to-do list to add this page template on our other themes, but I haven’t had the time to do it. Today, I thought I’d write a tutorial on how to add this to your own Restored 316 theme! Having an Instagram page right on your own site is the way to go so you’re not dependent on a third party platform to link your followers.
Let’s get Started
First, you’ll need cpanel or FTP access to your site. For the sake of keeping this tutorial simple, here are links to our most popular hosts on how to access the cpanel:
Once inside the cpanel, navigate to File Manager and follow the below instructions.
Step 1:
Once inside the File Manager, navigate to wp-content > themes > your current R316 theme. Once there, create a new file and name it page_instagram.php. Copy all the code below and put this in the file and save it.
Step 2:
Inside this same folder, open your style.css file and edit it. You’ll copy the code below and add it to the bottom of the file and save.
Step 3:
Inside this same folder, open your functions.php file and edit it. You’ll copy the code below and add it to the bottom of the file and save.
Step 4:
Go to your WordPress dashboard and navigate to Pages > Add New. Give the new page a name like “Instagram”. Over on the right side of the screen is the Page Attributes section and one of the options is Template. Open that drop drop-down and select Instagram. (If you aren’t seeing this at this point, you’ll need to verify Step 1-3 are done properly.) Publish the page.
Step 5:
Navigate to Appearance > Menus and create a new menu and name it something like “Instagram”. Add all the links you’d like here for your Instagram followers to have access to.
Step 6:
Navigate to Appearance > Widgets and add a few widgets to your new Instagram widget space. Here is a screenshot of what is shown in the Anchored theme as an example.


Step 7:
Edit your Instagram profile and place the new page link you just created!
Now pat yourself on the back… you did it!




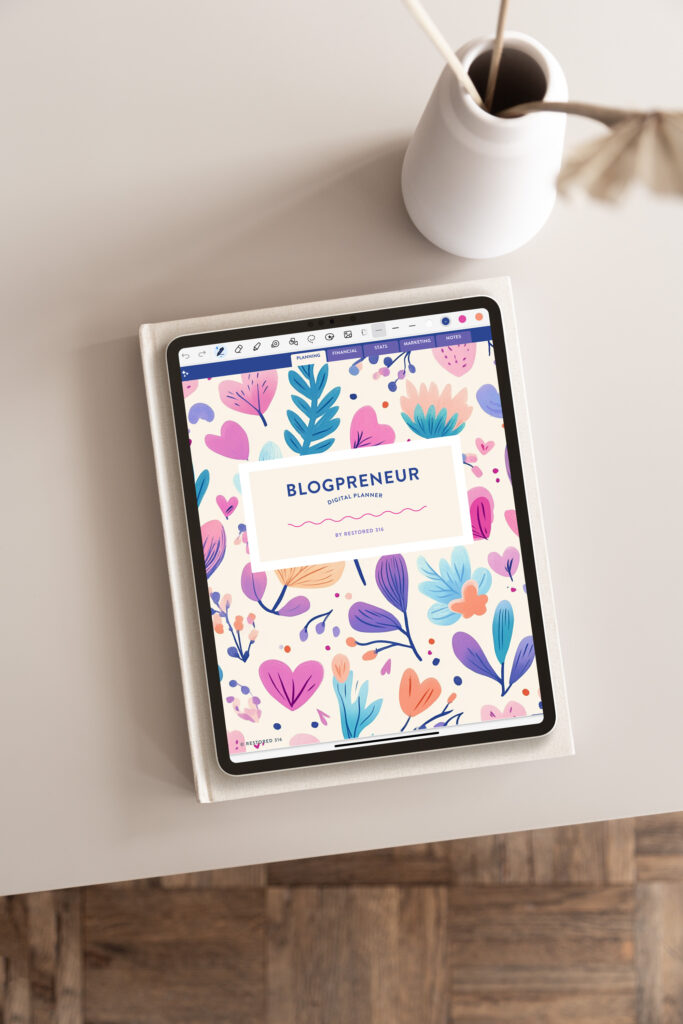
I just have to say…I did it! I couldn’t believe I could do this with no coding experience. But it is done and I am so happy! It was so easy. Thank you so much for this tutorial. This newbie blogger is thrilled that I no longer have to use Linktree and remember to update links.
Hi Lauren,
Thank you for the simple tutorial. It worked. However, my menu is showing up as bullet points. I would prefer a block with a color like you show in your Anchored demo. Why is it not doing that? Also, if I want an image and link, not just a text link, how would I do that?
Thank you much!
Hi Misty,
Can you submit a support ticket on this? Thank you 🙂